Onlangs hebben we een artikel gepubliceerd over het assembleren en installeren van een Raspberry Pi 4B met Home Assistant.
Hierbij maakten we gebruik van een SD kaart waarop de Home Assistant installatie komt te draaien.
Echter na een gesneuvelde SD kaart en naar aanleiding daarvan een artikel over het wel en wee van het gebruik van een SD Kaart hebben we besloten om de overstap te maken van een SD Kaart naar een externe USB SSD schijf waarop Home Assistant draait.
Gelukkig hadden we de externe automatische backup op onze NAS nog 😉
In dit artikel bespreken we de overstap van SD naar SSD met behoud van alle configuraties en data!
Stappen om over te gaan van SD kaart naar SSD Schijf
Wat heb je nodig om deze overstap te maken?
- Een externe USB3.X SSD Schijf
- In ons geval maken we gebruik van een Philips 250GB SSD USB3.0 welke betaalbaar, snel en mooi compact is!
Deze kan zonder extra powersupply aangesloten worden op je Raspberry Pi
- In ons geval maken we gebruik van een Philips 250GB SSD USB3.0 welke betaalbaar, snel en mooi compact is!
- Een kleine SD kaart (8 GB is meer dan voldoende) bijvoorbeeld de Kingston MicroSDHC 8GB Class 4
- Een recente (net vóór de overstap) backup die je gedownload hebt op je laptop/pc van Home Assistant
Backup maken van je bestaande Home Assistant configuratie
We hebben een backup nodig die we straks op de Raspberry Pi 4B mét SSD gaan terugzetten. Maak een volledige backup en download deze naar jouw laptop/pc.
Volg de stappen voor het maken van een backup die beschreven staan in dit artikel. Scroll naar beneden tot je onder de afbeelding terecht komt waarop “Preparing Home Assistant” staat.
Daaronder vindt je de stappen om een volledige backup te maken én te downloaden. Na het maken van een backup schakel je de Home Assistant uit.
Ga pas verder als je een complete backup hebt.
Raspberry Pi voorbereiden om te kunnen starten van USB devices
Een Raspberry Pi start standaard op vanaf SD kaart. Maar je kunt ook instellen dat deze moet starten van USB disks zoals externe Harddisks, SSD’s of USB Sticks.
Om dit te doen moet je een SD kaartje gebruiken waarop de code staat om dit te bereiken.
Je KUNT de SD kaart van jouw Home Assistant installatie gebruiken als je zeker weet dat je een goede backup hebt zoals hierboven staat beschreven.
OF je gebruikt een ander SD kaartje om dit te doen.
Om het SD kaartje voor te bereiden hebben we de Raspberry Pi Imager software nodig (hier te downloaden)
Wanneer je deze gedownload hebt kun je deze installeren en vervolgens opstarten.
In het Imager scherm kies je dan het volgende:
Kies voor model RASPBERRY PI 4 en het besturingssysteem USB BOOT (Misc utility Images –> Bootloader –> USB Boot) en als Opslagapparaat kies je de SD kaart.
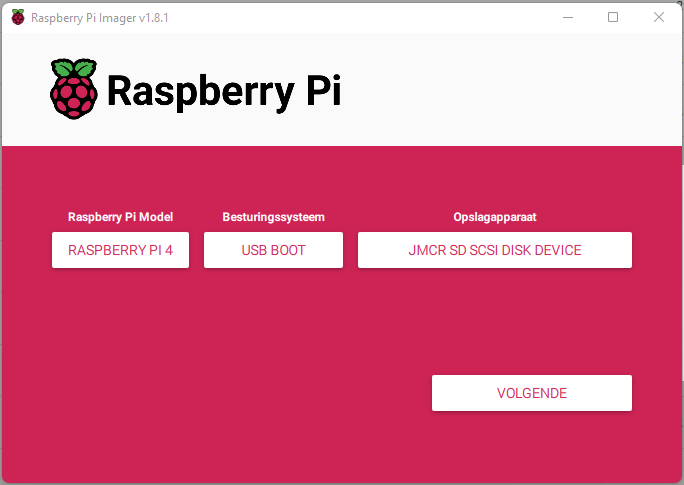
Klik dan op Volgende en doorloop de stappen en bevestig dat je deze SD kaart wilt gebruiken en dat je zeker weet dat alle aanwezige bestanden zullen worden gewist.
Als dit proces klaar is, dan plaats je de SD kaart in de Raspberry Pi (uitgeschakeld!)
Het makkelijkst is om een monitor aan te sluiten zodat je kunt zien wat er gebeurd.
Heb je de SD kaart geplaatst? Schakel dan de Raspberry Pi in en wacht…op de monitor krijg je al vrij snel een compleet groen beeld te zien (zonder tekst oid).
Als de monitor op groen staat, schakel de Raspberry Pi dan uit. Deze is nu ingesteld op van USB op te starten.
Nu kunnen we verder met het inrichten van de SSD schijf.
SSD Schijf voorbereiden met Home Assistant
Sluit de SSD schijf aan op je laptop/pc, download het nieuwste Home Assistant Image (download link) en download Balena Etcher waarmee we het image naar de schijf gaan schrijven.
Start nu Balena Etcher op en kies Flash from file
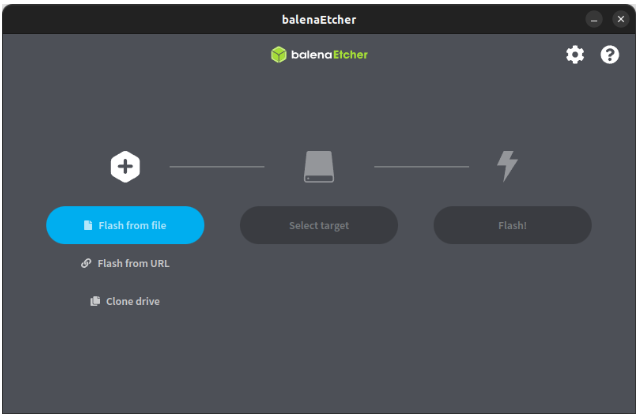
Dan kies je Select target en kies dan je SSD schijf
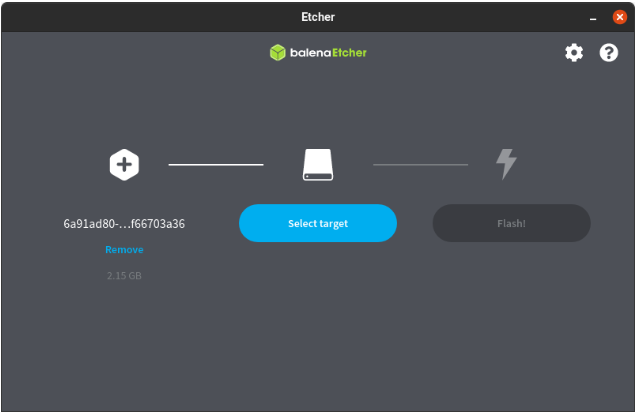
Klik op Select om door te gaan
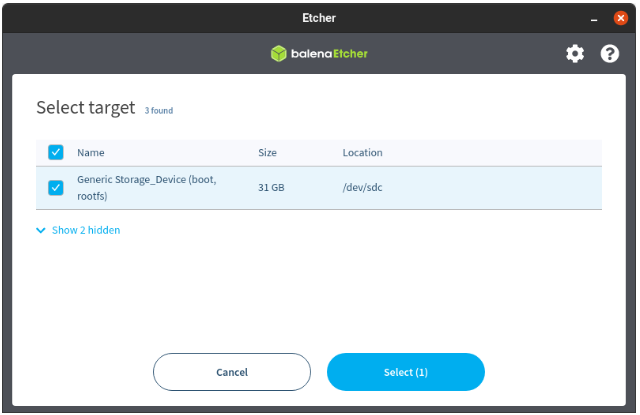
Vervolgens klik je in onderstaand scherm op Flash! om het flash proces te starten. ALLE GEGEVENS ZULLEN WORDEN VERWIJDERD HIERMEE!!!!
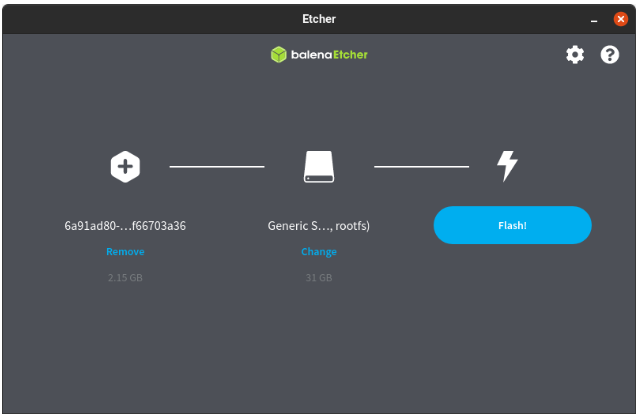
Wanneer je onderstaand scherm ziet, is het flashen klaar en kun je de SSD afkoppelen.
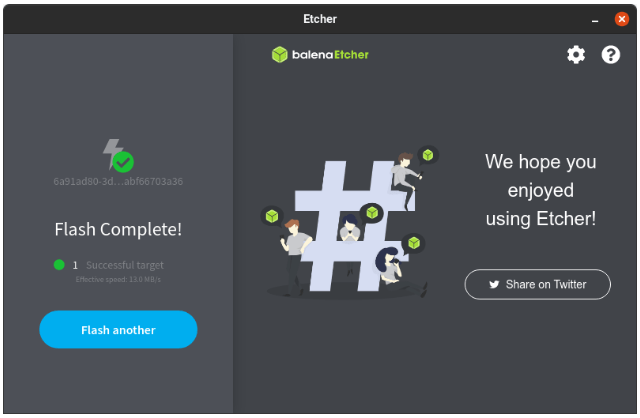
De SSD schijf is nu klaar voor gebruik!
Raspberry Pi met SSD opstarten
We zijn nu op het punt aangekomen dat we de SSD aan kunnen sluiten op de Raspberry Pi.
Sluit deze aan op een USB3 poort (blauwe aansluiting) en VERWIJDER de SD kaart mocht er nog een in de Raspberry Pi zitten.
Een SD kaartje is nu niet meer nodig.
Schakel de Raspberry Pi nu in (wederom handig om een monitor aan te sluiten om te kijken of alles goed gaat)
Deze zal nu van de SSD schijf opstarten en zal van start gaan met een compleet lege en schone Home Assistant installatie.
Ga nu naar het Home Assistant adres (te zien in het Home Assistant scherm op de monitor), meestal http://homeassistant.local:8123
Als Home Assistant gestart is zul je onderstaand scherm zien:
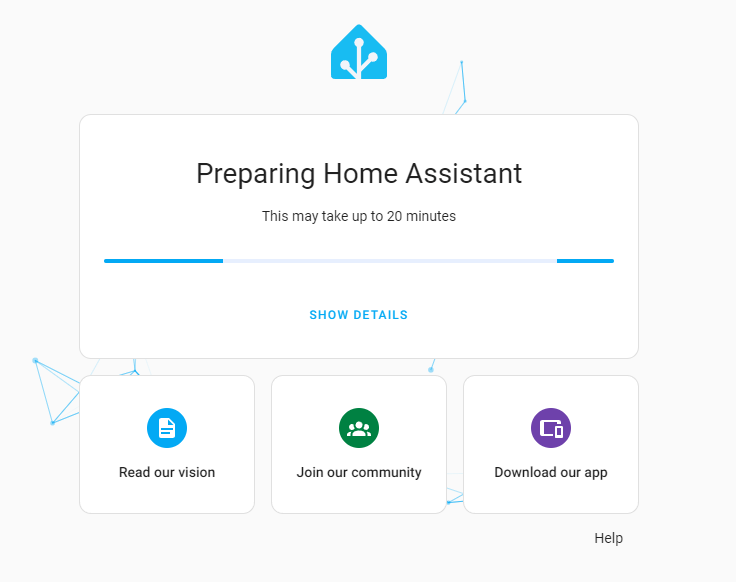
Wacht tot deze klaar is en je de optie krijgt om een huis te creëren of een backup terug te zetten.
Kies dan de optie om een Backup terug te zetten, blader naar de locatie waar je je Home Assistant backup hebt geplaatst en selecteer de backup file.
Op de vraag wat je terug wilt zetten kies je dan Volledige Backup en dan is het wachten tot deze klaar is.
Dit kan wel even duren, drie kwartier is niet uitzonderlijk afhankelijk van hoe groot jouw Home Assistant installatie is.
Wacht geduldig en als je een monitor en toetsenbord aangesloten hebt op de Raspberry Pi, dan kun je met het commando jobs info kijken wat deze aan het doen is.
Als de restore nog bezig is dan zul je hier allerlei informatie zien. Is de restore klaar dan zul je onderstaande informatie zien:
ignore_conditions: []
jobs: []Er zijn dan geen taken meer aanwezig en de restore is dan klaar!
We hebben zelf gemerkt dat het scherm waarin staat dat Home Assistant de backup aan het herstellen is blijft draaien, ook al is deze al lang klaar.
Ververs dan de pagina een keer. Als de backup klaar is wordt je omgeleidt naar de Home Assistant start/login pagina en ben je al klaar.
Alles staat er weer in, niks is verloren gegaan en vanaf nu draait Home Assistant op een supersnelle SSD en loop je geen risico meer dat op korte termijn je SD kaart wegens de vele schrijf acties sneuvelt.
Maar: een SSD kán natuurlijk wel kapot gaan, maak daarom dan ook regelmatig een backup!