Een Raspberry Pi is ideaal voor ondertussen eindeloze toepassingen! Hij is klein, krachtig en zeer functioneel!
Daarom hebben we er eentje besteld om hierop Home Assistant te gaan draaien.
We hebben de Raspberry Pi 4 Model B 8GB met accessoires binnengekregen en zijn meteen aan de slag gegaan om deze in elkaar te zetten en Home Assistant te installeren!
Lees vooral verder als je ook Home Assistant op een Raspberry Pi wilt draaien of natuurlijk ook als je het gewoon interessant vindt 😉
In dit artikel gaan we de Raspberry Pi in elkaar zetten, de SD voorbereiden met Home Assistant en vervolgens de backup van onze huidige Home Assistant terugzetten zodat we niet helemaal opnieuw hoeven beginnen met inrichten. Als het goed is werkt na het restoren van de backup alles zoals het voorheen op de oude Home Assistant Server ook het geval was.
Laten we beginnen!
Je hebt natuurlijk een starterskit nodig waarmee je in 1 kit alles hebt wat je nodig hebt. de 8GB versies zijn vaak lastiger leverbaar maar de Raspberry Pi 4B 4GB Starterskit is een prima alternatief!
Unboxen en installeren van de Raspberry Pi 4 Model B 8GB
Het was een klein doosje dat we hebben gekregen met daarin alle artikelen die we nodig hebben:

We zien hier (van links naar rechts) de USB-C voeding (met schakelaar), De Raspberry Pi 4 model B 8GB RAM, de Raspberry Pi behuizing, Micro-HDMI naar HDMI kabel, Koelelementjes en de 128GB Micro SD kaart.
De Raspberry zelf ziet er zo uit:

Zoals je hierboven kunt zien liggen de kleine koellichaampjes er voor. Deze moeten we op de chips plaatsen.
De koellichamen zijn voorzien van een klevende laag zodat je deze makkelijk (met pincet of klein tangetje) op de chips kunt plaatsen en zijn bedoeld om de warmte die de chips ontwikkelen makkelijker af te kunnen voeren.

Hierboven kun je zien waar de koellichamen op geplakt moeten worden. Gewoon de beschermlaag er af halen en op de chips plaatsen. Even goed aandrukken en klaar.

Hierboven een koellichaam van de onderkant gezien. De beschermlaag moet er af voordat je deze op de chip kunt plakken.

Als we de Raspberry Pi omdraaien zien we het slotje waar de Micro SD kaart ingestoken kan worden. Dit komt later omdat we het kaartje eerst moeten voorbereiden.
We plaatsen de Pi nu eerst in de behuizing.

Aan de zijkanten kun je pijltjes zien. Als je met duim en wijsvinger aan weerskanten op de pijltjes drukt, kun je de behuizing uit elkaar halen.

Nu kunnen we de Raspberry Pi in het rode gedeelte monteren. Plaats voorzichtig het bordje in de behuizing zodat deze aansluit op de openingen en de pinnetjes in de gaatjes van het bordje vallen. Voorzichtig iets aandrukken vervolgens zodat alles goed zit.
Het resultaat zie je hieronder:

Nu kunnen we het witte deksel weer terugplaatsen en dan is de behuizing al klaar!
Dit was al het assemblage gedeelte. We gaan nu verder met het voorbereiden van de Micro SD kaart!
Micro SD kaart voorbereiden en installeren met Home Assistant
Nu is het tijd om de SD kaart te installeren.
Het eenvoudigst gaat dat met Raspberry Pi Imager welke je hier kunt downloaden.
Na het downloaden is dit even installeren en dan kun je de Imager opstarten. Er zijn verder geen instellingen nodig.
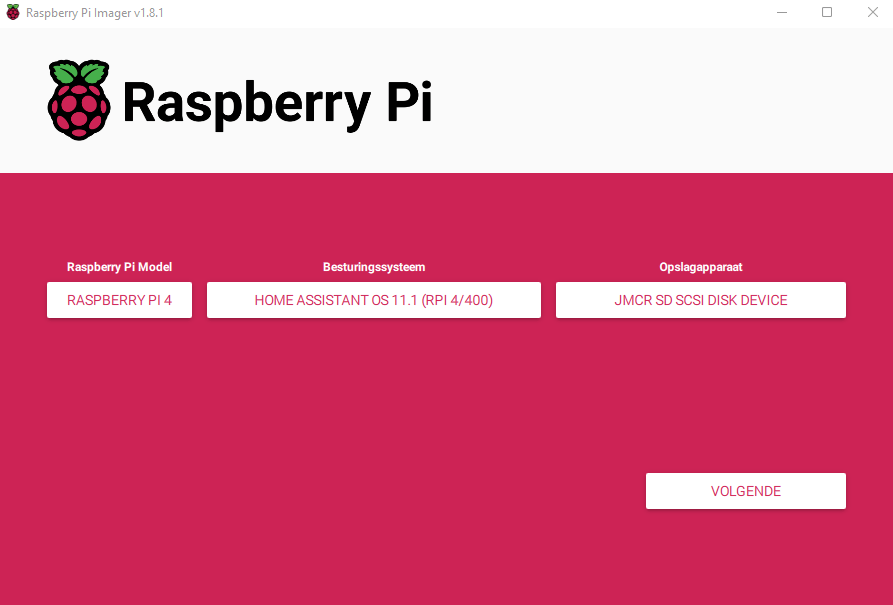
Stop de SD kaart in de kaartlezer en neem bovenstaande over.
We hebben hier een Raspberry Pi 4, bij besturingssysteem ga je naar Other specific-purpose OS > Home assistants and home automation > Home Assistant en bij Opslagapparaat kies je de SD Kaart.
Wanneer je dit allemaal geselecteerd hebt klik je op Volgende
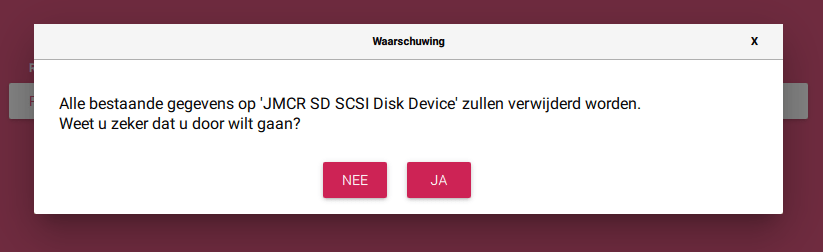
Je krijgt dan een waarschuwing dat alle gegevens van de SD kaart zullen worden verwijderd. Als je dit zeker weet klik je op Ja
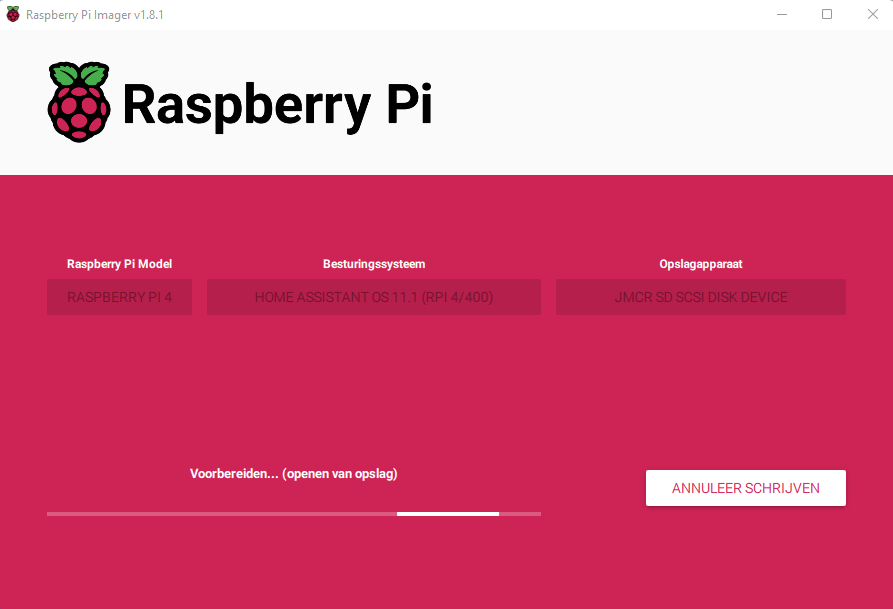
Nu wordt de SD kaart geformatteerd en Home Assistant geinstalleerd. Wacht tot dit klaar is.
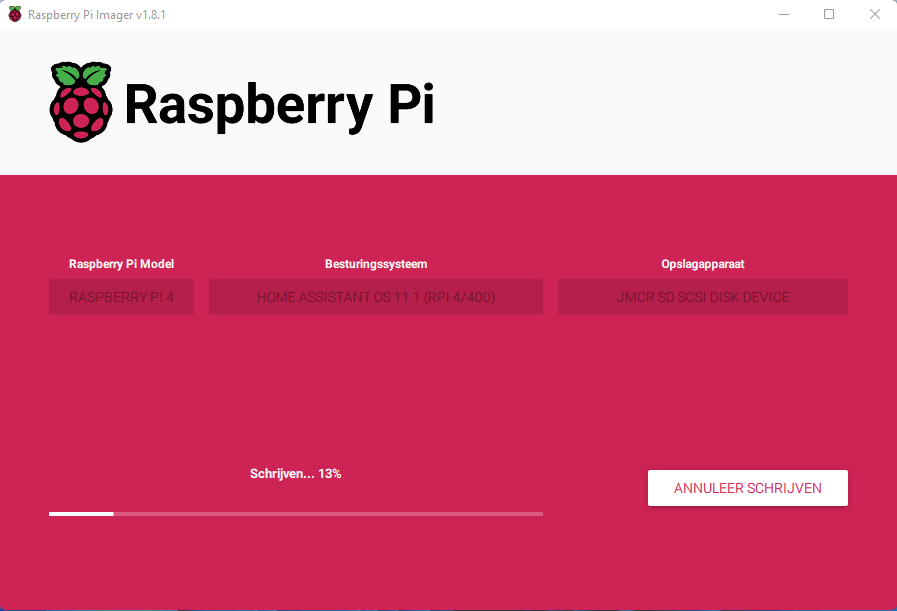
Als dit klaar is krijg je de melding dat de SD kaart veilig eruit gehaald kan worden.

Plaats de SD kaart in het sleufje zoals hierboven te zien is. De kaart past maar op 1 manier. Voorzichtig goed aandrukken en we kunnen verder met de eerste keer opstarten! 🙂
Opstarten van de Raspberry Pi
Sluit de voeding, netwerkkabel en de HDMI kabel aan. De Raspberry Pi zal nu opstarten. Even wachten tot deze klaar is met laden.
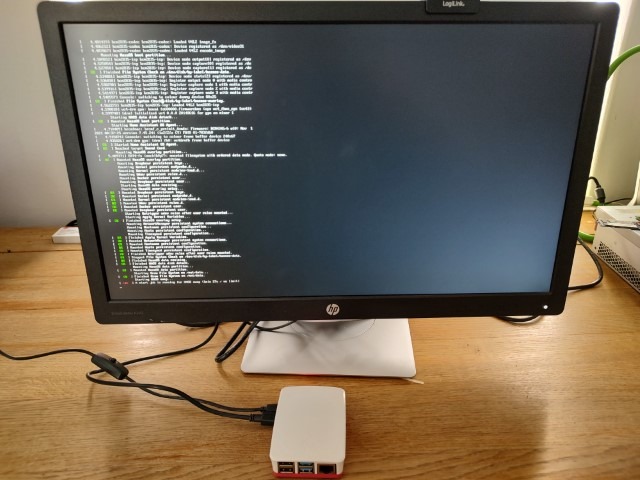
Wanneer we het Home Assistant scherm zien, kunnen we verder met de inrichting van Home Assistant.
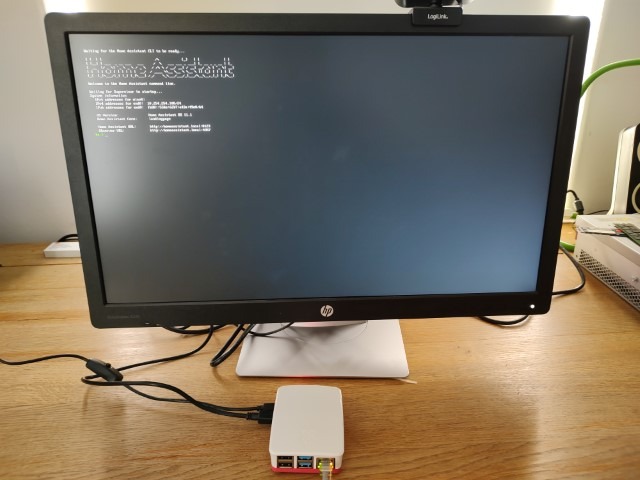
In het hoofdscherm zien we nu het IP adres van de Home Assistant Server. Dit is een adres wat er uit ziet als www.xxx.yyy.zzz:8123.
Met je laptop of PC open je nu een browser en ga je naar het IP adres wat vermeld staat met http:// ervoor.
Je komt nu in het eerste scherm van Home Assistant terecht
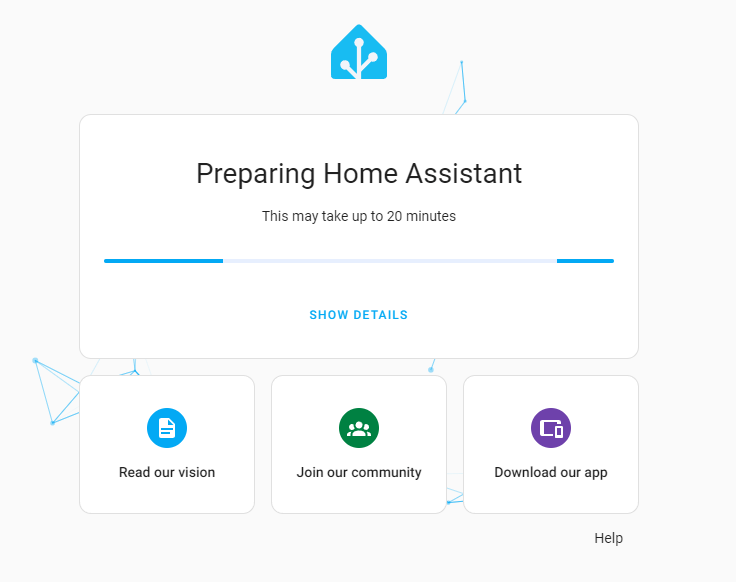
Home Assistant is nu aan het voorbereiden en dit kan even duren.
In tussentijd maken we een backup van de oude Home Assistant server en zetten deze op onze laptop.
Ga hiervoor met de browser naar je oude Home Assistant en navigeer naar Instellingen –> Systeem –> Backups en maak een backup:
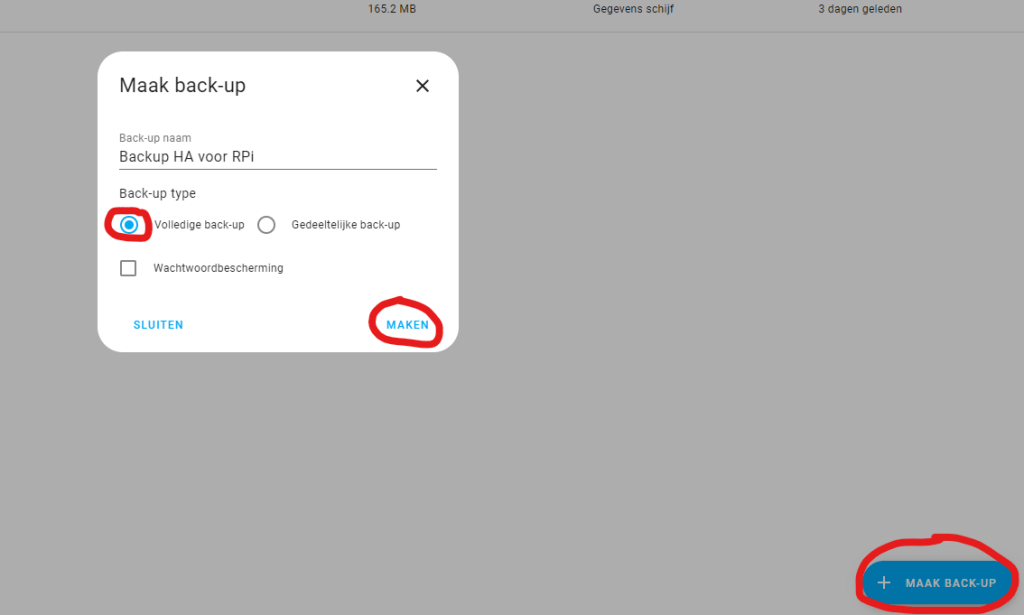
Wacht totdat de backup klaar is en download deze dan vervolgens naar je laptop
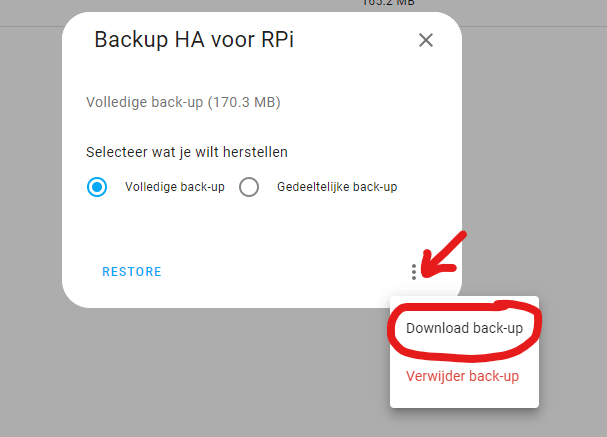
Wacht tot de download klaar is (kan even duren afhankelijk van hoe groot deze is)
Wanneer de backup klaar is, dan kun je de oude Home Assistant Server uitschakelen. In de backup zit alles wat je nodig hebt.
Oké, we hebben de backup en de oude Home Assistant is uitgeschakeld. Nu gaan we verder met de eerste keer opzetten van Home Assistant.
Hiervoor moeten we de eerste stappen doorlopen.
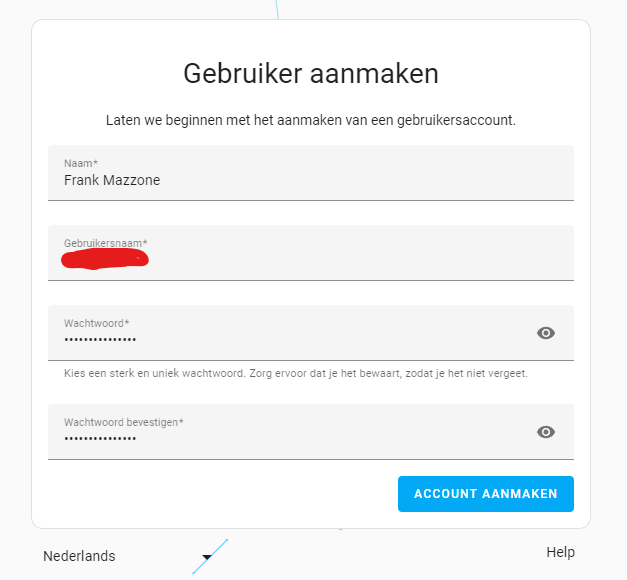
Maak een gebruiker en en stel je wachtwoord in en klik dan op Account Aanmaken
Vervolgens stel je je locatie in en ga je verder.
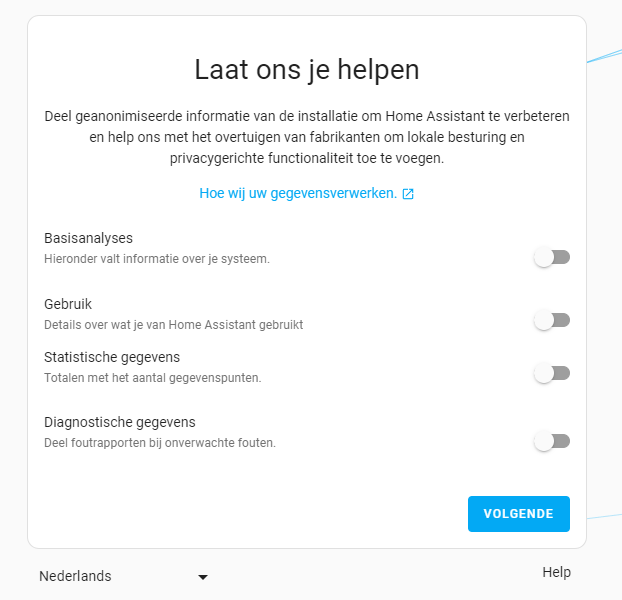
Je mag zelf weten of je bovenstaande opties aan of uit wilt zetten. Later kun je dit nog weer aanpassen mocht dat nodig zijn.
Klik dan op Volgende
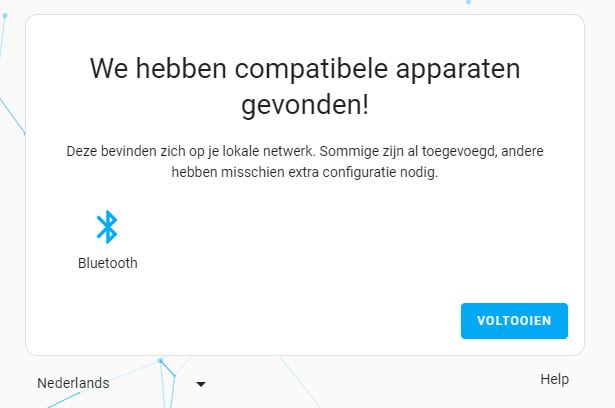
Mogelijk krijg je al bovenstaande melding, klik hier op Voltooien en dit laten we even zitten aangezien straks het terugzetten van de backup alles weer zal overschrijven.
Home Assistant is nu klaar en wij kunnen nu verder met het terugzetten van de backup!
Hou vol….we zijn er bijna! 🙂
Backup terugzetten op de Raspberry Pi
Nu is het tijd om de backup terug te zetten. Ga hiervoor nu op de Raspberry Pi naar Instellingen –> Systeem –> Backup
Je ziet hier nu niets staan. We zullen eerst de backup moeten uploaden naar de Raspberry Pi.
Klik hiervoor op de 3 puntjes rechtsboven het Home Assistant scherm en kies Upload back-up
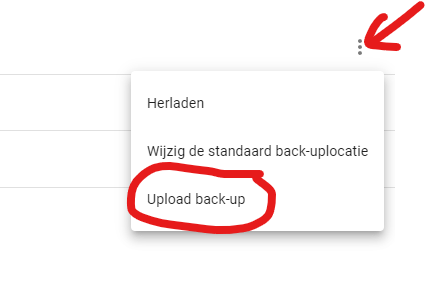
Blader dan naar de locatie op de laptop of PC waar je net de backup van de oude server hebt gedownload
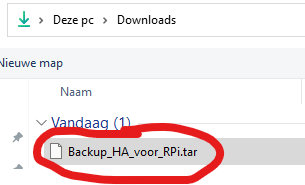
We krijgen na het uploaden onderstaand scherm te zien.
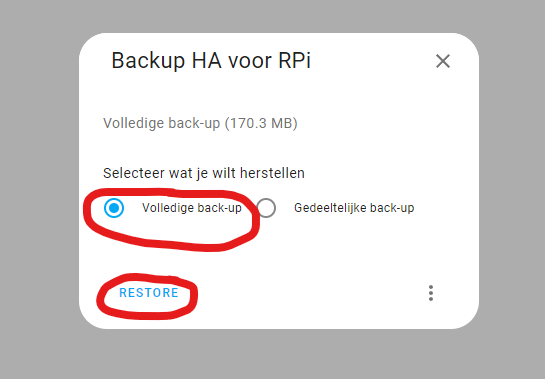
Selecteer de optie Volledige back-up en klik dan op Restore
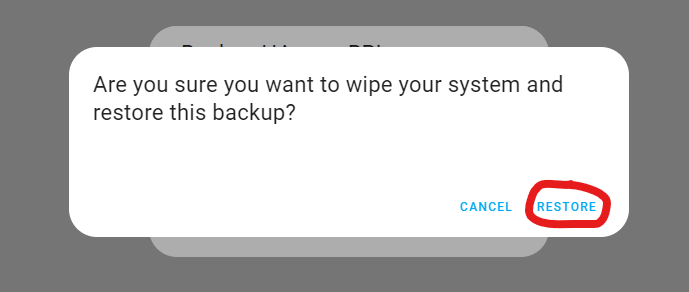
Klik dan nog een keer op Restore om het proces te starten.
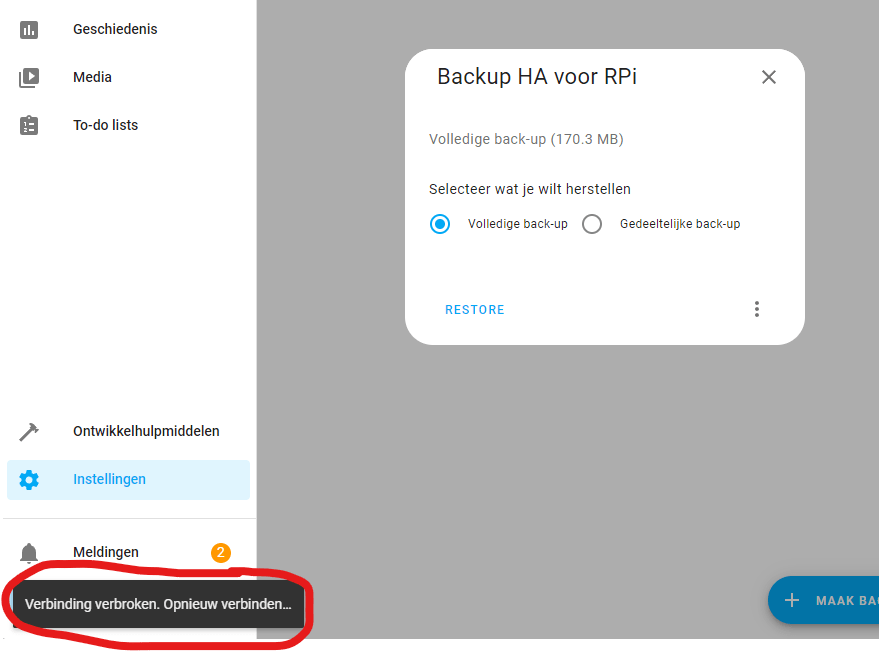
Het restoren is nu gestart en je ziet dat de verbinding verbroken is. Wees gerust, dat hoort zo!
Je hebt wel even geduld nodig aangezien het een behoorlijke tijd in beslag kan nemen. In ons geval duurde het ongeveer 3 kwartier maar er zijn ook gevallen bekend waar het enkele uren duurde. Gewoon afwachten dus, neem een bakje koffie, thee, fris of een biertje…komt allemaal goed!
Wanneer het restoren klaar is zie je dat de verbinding weer terugkomt en dat de verschillende onderdelen aan het laden zijn.
Vervolgens is alles weer klaar voor gebruik!
De Raspberry Pi is nu klaar voor gebruik en Home Assistant is weer volledig operationeel!
Alles werkt zoals op de oude server, je hoeft verder niets meer te doen (misschien het IP adres van de server wijzigen mocht dat nodig zijn).
Het mooie is ook dat je backups van Docker, NUC, Thin Client, Raspberry Pi etc. onderling uit kunt wisselen.
Wij zijn van een Docker installatie naar een Home Assistant installatie op een laptop gegaan en vervolgens weer naar Raspberry Pi.
Dit heeft elke keer feilloos gewerkt zonder dat er iets opnieuw geinstalleerd hoefde te worden.
Zo kun je dus vrij makkelijk en snel je Home Assistant installatie updaten naar nieuwe hardware zonder verlies van data!
Dit was een erg leuk en interessant projectje en hopen dat jij hier ook veel aan zult hebben! 🙂
Heb je vragen of opmerkingen? Laat het weten in een reactie of stuur een mailtje naar info@icttipsandtricks.nl!